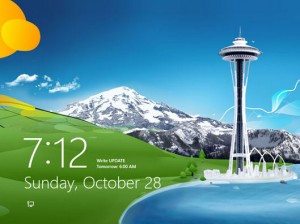 Having your computer die is one of those love it-hate it moments in life. There’s the excitement of getting to go out and spend a lot of money on electronics without guilt—we need our computers! There’s the thrill of seeing what’s new and great, and the promise of way more storage capacity and lightning-fast processor speeds. But if you use your computer for business, as I do for my technical writing business, there is the downside of the downtime, and the need to make a decision quickly and get back up and running ASAP.
Having your computer die is one of those love it-hate it moments in life. There’s the excitement of getting to go out and spend a lot of money on electronics without guilt—we need our computers! There’s the thrill of seeing what’s new and great, and the promise of way more storage capacity and lightning-fast processor speeds. But if you use your computer for business, as I do for my technical writing business, there is the downside of the downtime, and the need to make a decision quickly and get back up and running ASAP.
My computer doctor Dave at Eltek Electronics, who gave me the news about the death of my old motherboard, warned me about Windows 8. He said try before you buy, so like a good technical writer I went to the London Drugs at Granville & Georgia, and spent a few minutes there looking at the new operating system, but it didn’t really register, what with the sales guy hovering around and telling me about fans and gaming speeds (very helpful info, and I love the quiet fan on my new laptop).
So it wasn’t until I brought my Dell Inspiron 15 home that the impact of Windows 8 really hit me. Start screen? What? Email login? What? Apps? What? No Start menu? What? Charms? What? Microsoft Security Essentials is gone? What? I was in for a week of googling to find out how to make my computer my own, with a pre-Windows 8 functional desktop. I must say, the internet community is awesome (full of excellent technical writers!), and I found everything I needed to know, from how to make changes to the registry to a free download for a Start menu simulator. So here are some tips, in case you find yourself in a similar situation, and like me, are in love with the old world ways.
Start Menu 8 – Free download, choice of which Windows-era Start menu button you want to use, access to Control Panel, Shut Down, Computer properties, Devices and Printers, and you can pin anything you want to the first page, just like in Windows Vista. Also provides the capability to disable the Windows 8 Start screen. Love it! CNet gives it 4 out of 5 stars. I give it 5.
Windows Essentials 2012 – If you have old emails from Windows Mail that you want access to, you need this software package, which includes Windows Live Mail, the replacement for Windows Mail. Includes Microsoft Silverlight (required for viewing web content on some sites), if you haven’t already downloaded it.
Malwarebytes Anti-Malware – My computer doc recommends this as the best free anti-virus software. I’ve been using it for years. He also recommends using Firefox (not Internet Explorer) to minimize infections. But you probably already know that.
Disable Upgrade Prompts – If you are like me and don’t want to be interrupted by annoying prompts to upgrade to Windows 8.1 (with no visible way to close the prompt and return to work—I had to use Ctrl-Alt-Del and shut it down with the Task Manager), this blog describes how to create a registry key to turn off the upgrade prompt.
BTW, if you are using regular Windows 8, the Group Policy Editor is not available. A lot of tips describe how to set up Windows 8 using the GPE, but it’s only available if you have Windows 8 Pro. So look for instructions that use the Registry Editor instead.
Disable Lock Screen – To go directly to the desktop when you start your computer, the lock screen is one of the screens you can eliminate. Follow the instructions in this blog entry to add a key to your registry to disable the lock screen.
Run box – If you are a real techie you already know this, but half-techie technical writers like me might wonder where the Run box has gone and how to get to it when you first start Windows 8. The Windows key+R opens the Run box. Once you install your new Start menu, it’s in Windows System > Run.
like me might wonder where the Run box has gone and how to get to it when you first start Windows 8. The Windows key+R opens the Run box. Once you install your new Start menu, it’s in Windows System > Run.
Windows Defender – Microsoft Security Essentials is now called Windows Defender. Unfortunately, there is no way to add this to the right-click menu to scan individual files. But you can use it to do full-computer scans. It’s in the Windows System folder on the Start menu.
I hope this will help my technical writing friends and clients get up to speed on Windows 8 and minimize downtime on your next computer upgrade.